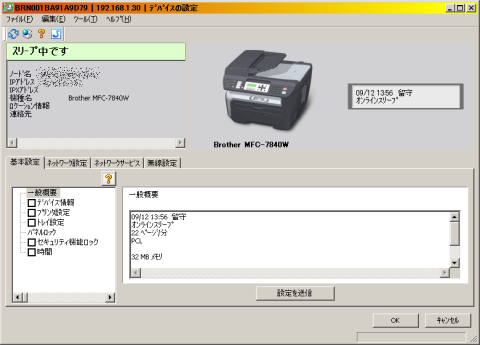2009年9月12日 ???
複合機が納品されました
先週発注したブラザー工業のモノクロレーザー複合機が納品されました。
梱包材がしっかりと入っていたため、ダンボールは意外と大きいのですが、重量はさほどでもないです。

梱包を解き、保護材類を外して設置した状態。
本体はコンパクトだとは思いますが、なかなか存在感があります。
付属のドラム+トナーキットはスターターキットとなっており、通常よりもトナー量が少ないものとなります。

以下、セットアップ段階で気がついたことを幾つか。。
◆ドライバのインストール
付属CDから普通にインストールしてしまうと、いろいろと余分なツール類も入れられてしまいます。
初期メニューより一段深い階層にドライバのみのインストールもあるため、こちらを使う方が良いかもしれません。
◆Windows Server 2003への対応
WindowsServer用のドライバは付属CDには含まれていませんので、メーカーのサイトから入手する必要があります。
管理系のツールも同じサイトからダウンロードできるため、こちらもまとめて取得しておくと良いでしょう。
◆スキャン機能の設定
複合機の機能の一つとして、スキャナ機能があります。
出力については以下の様な細かい調整ができます。
- 出力形式: PDF / JPEG
- 色: カラー / モノクロ
- 解像度: 150 / 300 / 600DPI
- 出力先: to FTP / to MAIL / to Folder
自宅での用途は明確で、スキャンしたファイルはファイルサーバ上の特定フォルダに落す仕組みです。
一見、to Folderの機能で出来そうに見えるのですが、この機能はPCに対して直接ファイルを送るような仕組みとなりますので、サーバ上の特定フォルダに転送する機能とは似て非なるものとなります。
いろいろと試した結果、正解はto FTPの機能を利用する方式と思われます。
to Folderの機能では複合機側にPCを登録する必要があるのですが、クライアント用OS向けの登録ツールしか付属しておらず、サーバ機を登録することができません。
このため、LinuxやWindowsServerで構築したファイルサーバの特定フォルダに保存するには、FTPのサービスを立ち上げ、保存先フォルダへの書き込み権限があるアカウントを準備した上で、to FTPの設定画面より保存先として指定します。
to FTPはプロファイルを最大10個登録できるため、出力形式×解像度で計6個を登録し、スキャン時に本体の液晶パネルから選択して使う方法としました。
一応、本体のパネルからも接続先を設定して送信することは出来ますが、接続先サーバ・アカウント・パスワードをパネルから入力する運用は流石に無いなと思います。
◆管理機能
管理用ツールが提供されますが、3種類もあるためどのツールを使うか悩ましいところです。
- Web管理画面
- ControlCenter3
- BBAdmin Professional3 / Light
◇Web管理画面
複合機本体が提供する管理画面で、Webブラウザにて本体のIPアドレスにアクセスすることで利用できます。
本体の液晶パネルから設定できる項目はこちらの画面からも制御できるため、アドレス帳の管理などはこちらから行なった方が簡単です。
また、スキャナのto FTP機能の設定はこの管理画面からのみ行なえます。
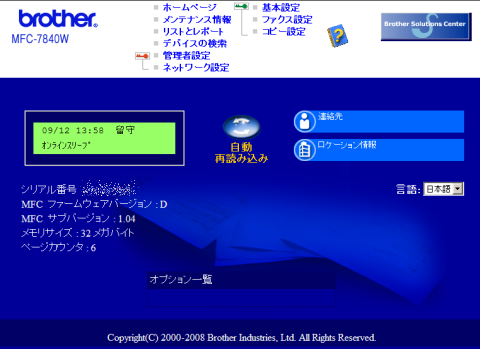
◇ControlCenter3
付属CDからインストールできるツール類に含まれます。(ただし、単体でのインストールはできません)
PCから制御する場合にはこちらのツールが使えますが基本的な設定しかできず、WindowsServer向けのバージョンは提供されていないため、ネットワークプリンタとして統合管理をしている環境では使用できません。
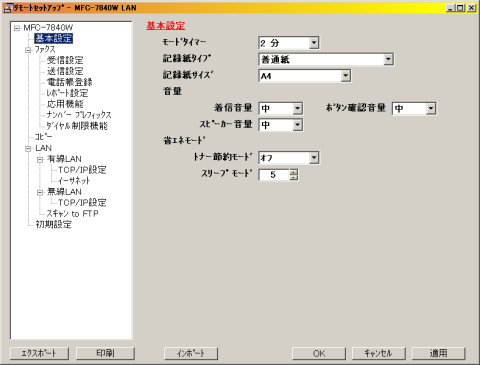
◇BBAdmin Professional3 / Light
付属CDにも含まれますが、手動でのインストールが必要となる管理機能です。
WindowsServer用も準備されており、複数台の系列機を管理することも可能であるため、業務環境で使用するにはこちらの管理ツールを使うこととなります。
ネットワーク上の機器を選択
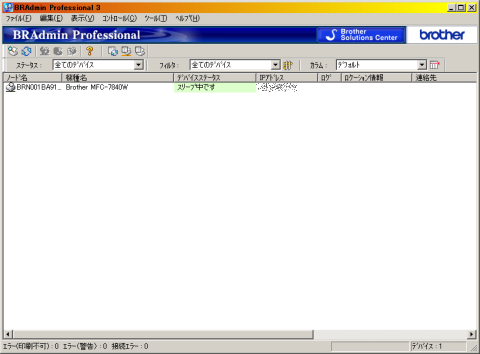
機器単体の設定画面