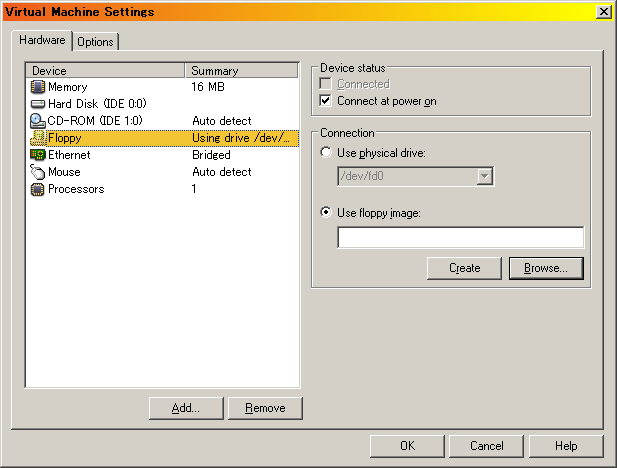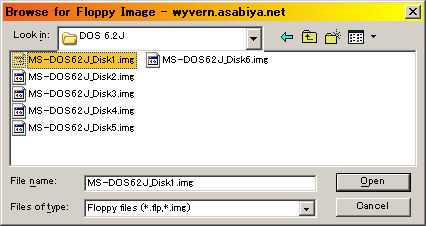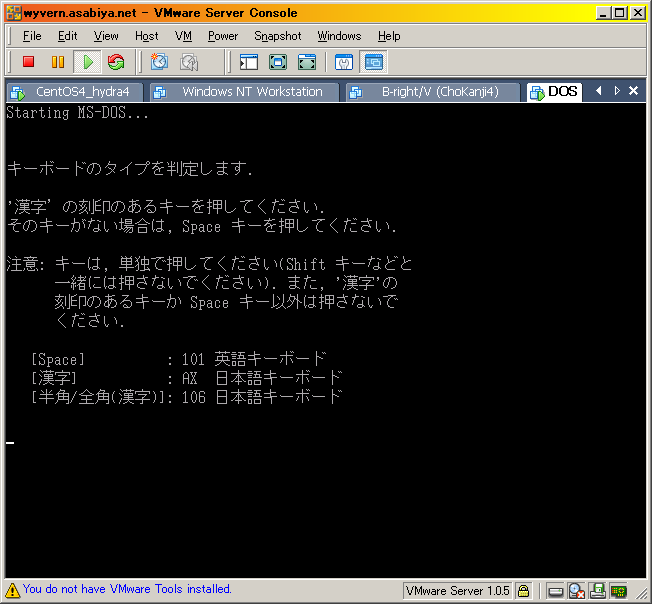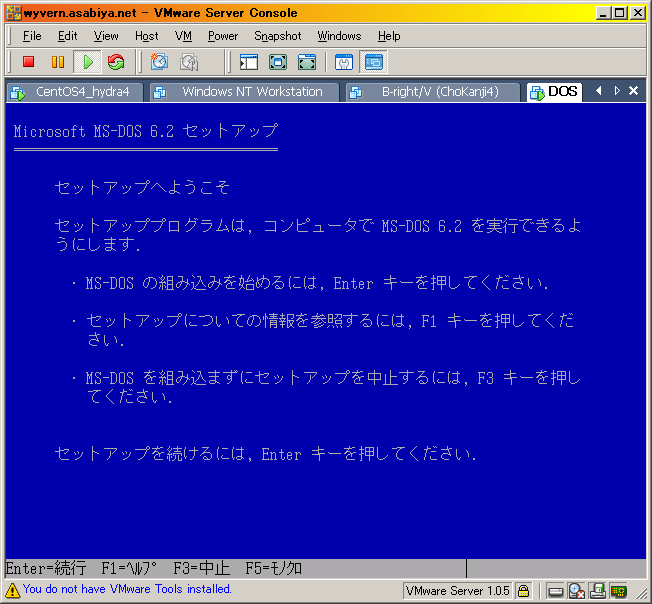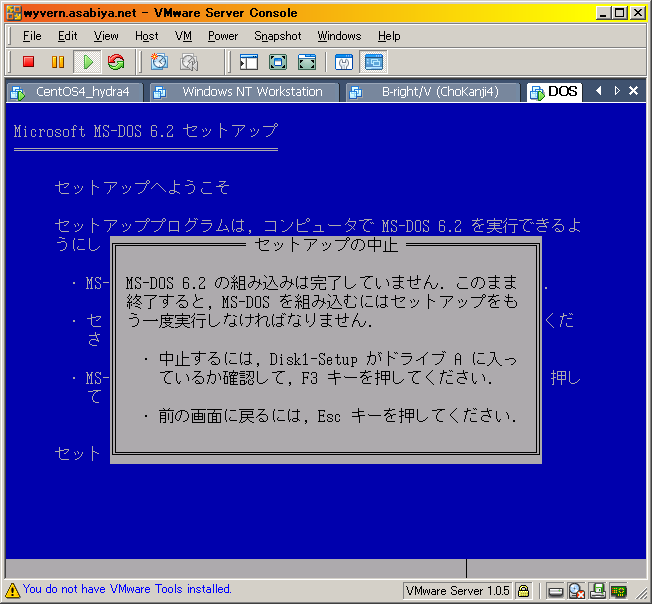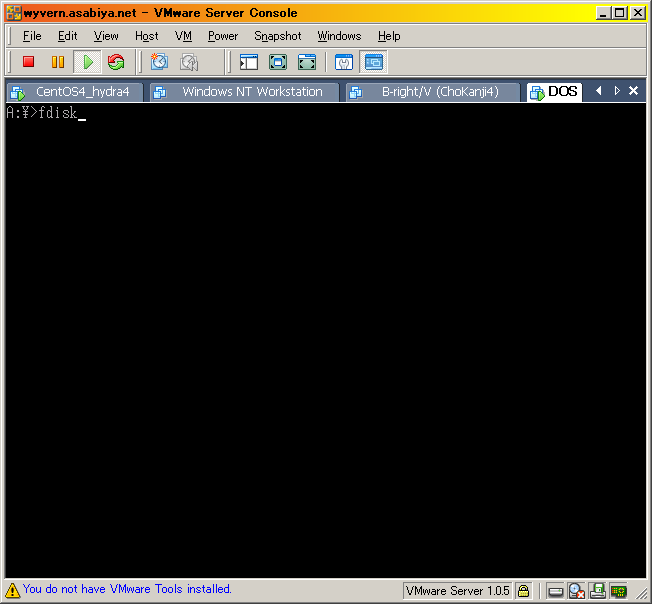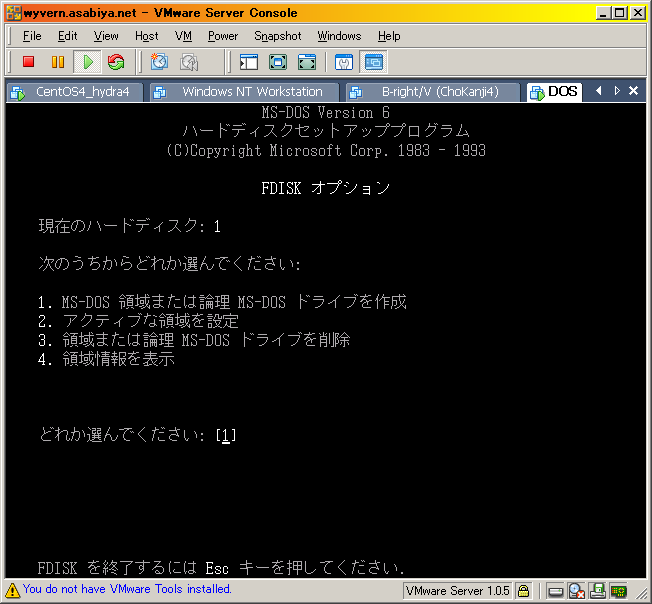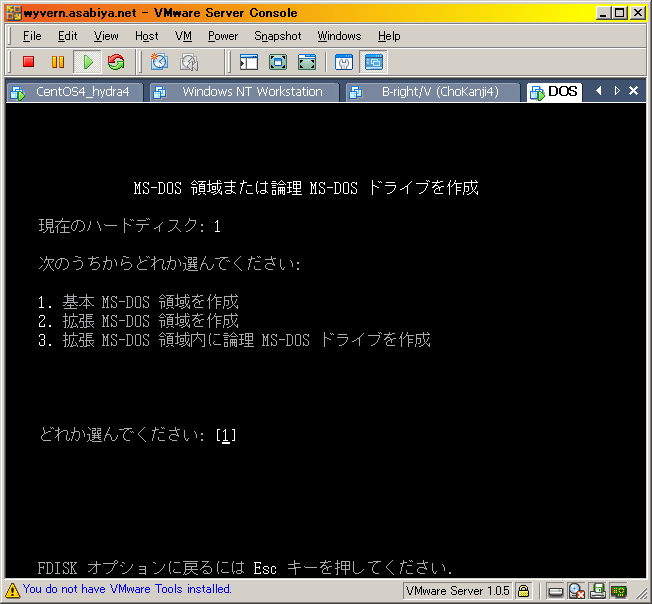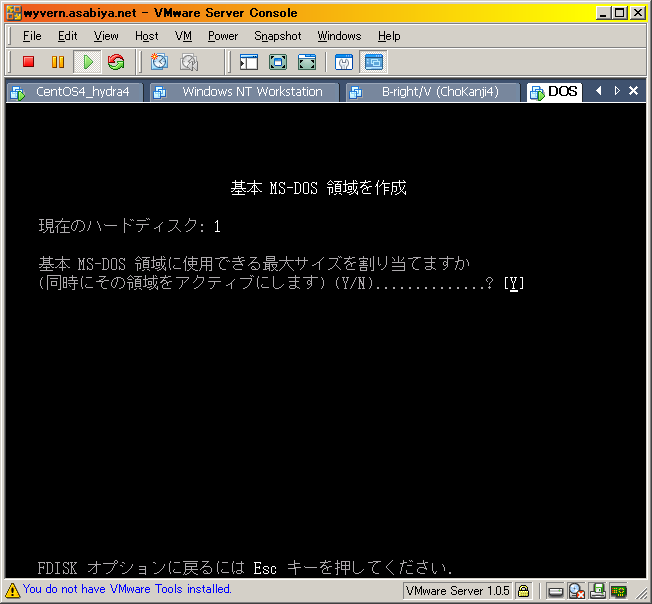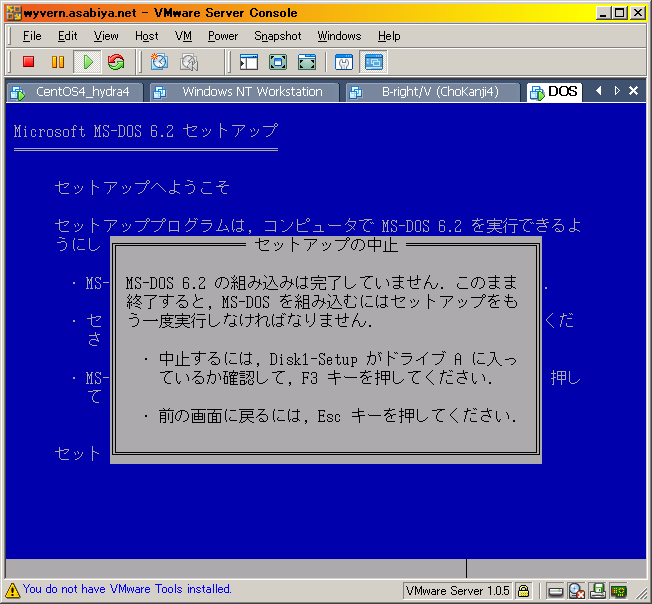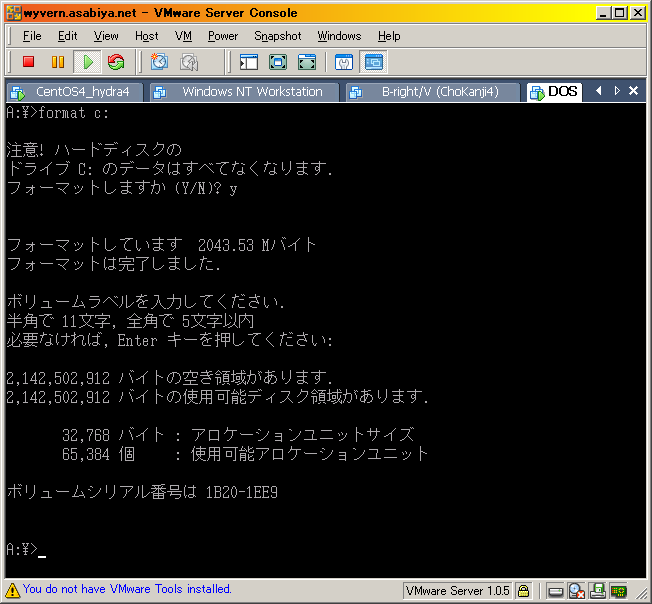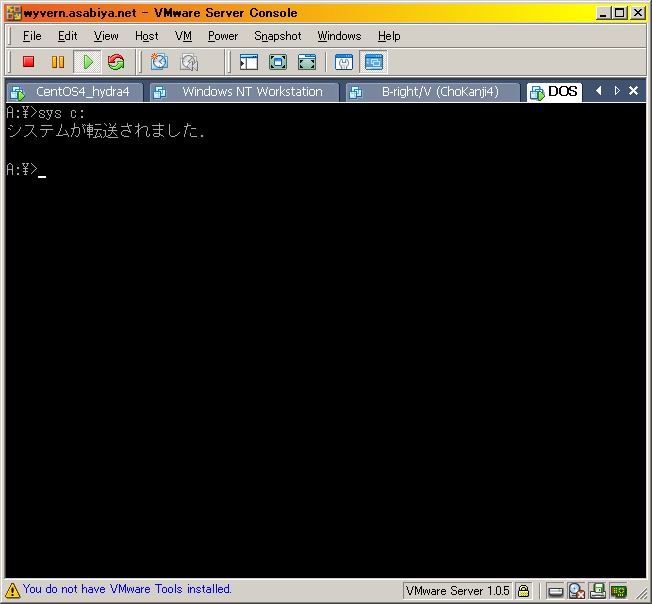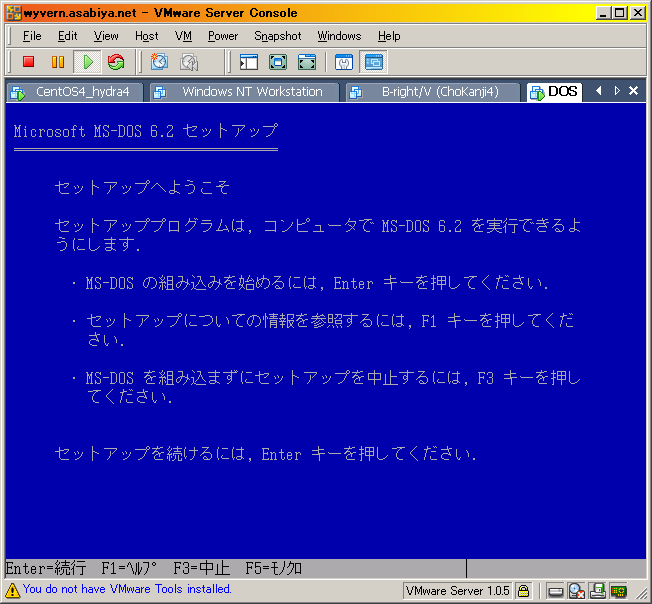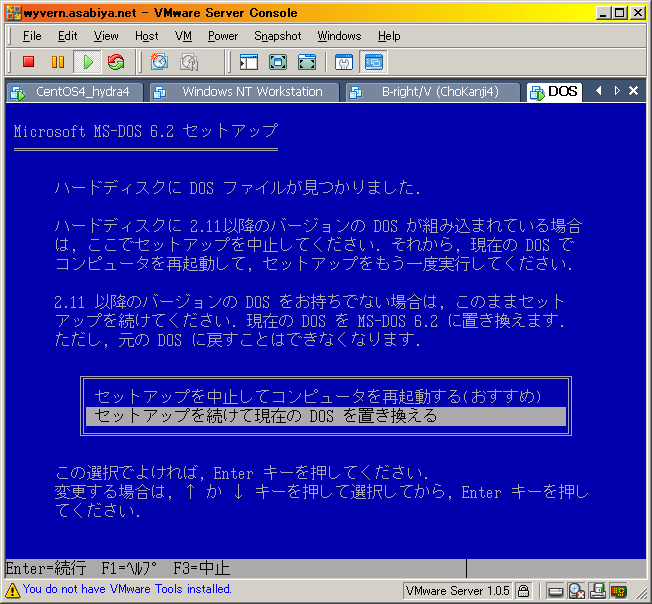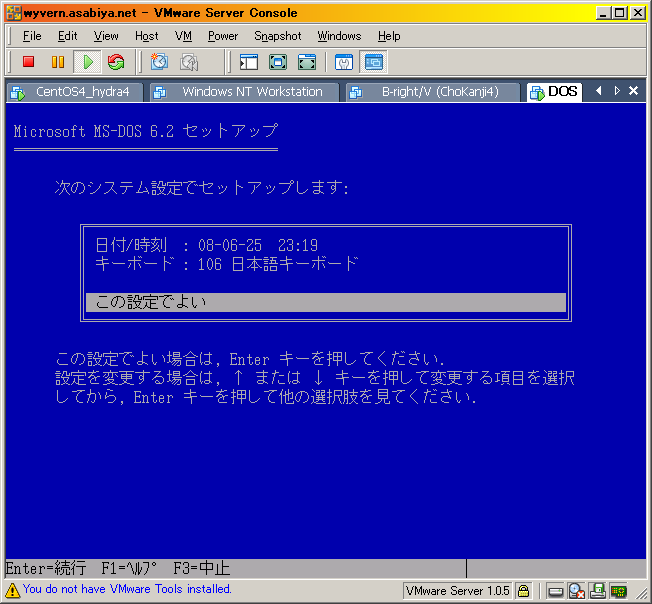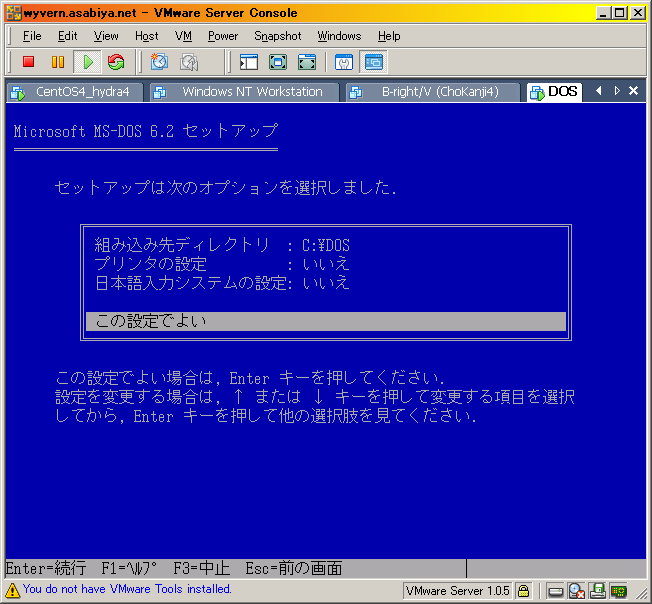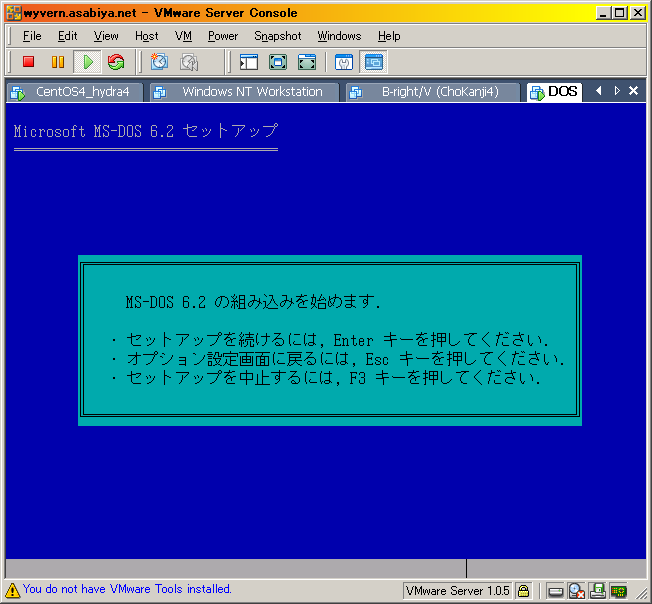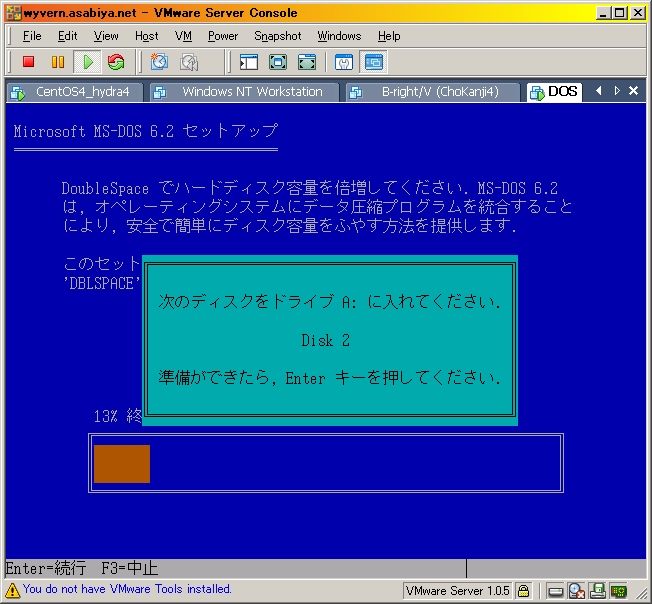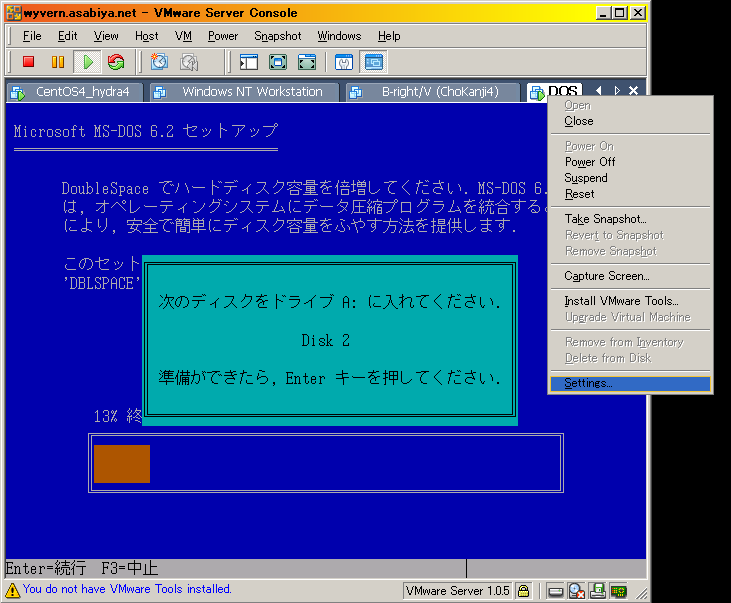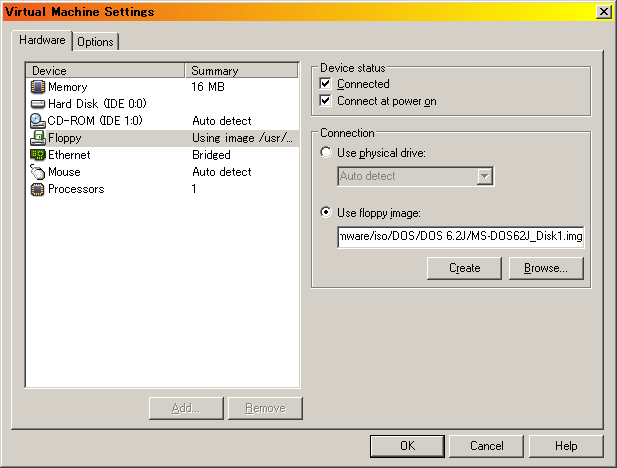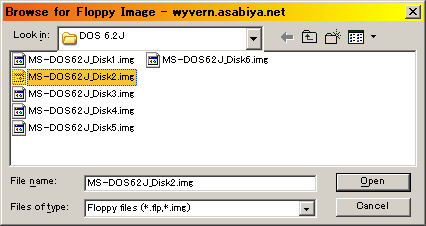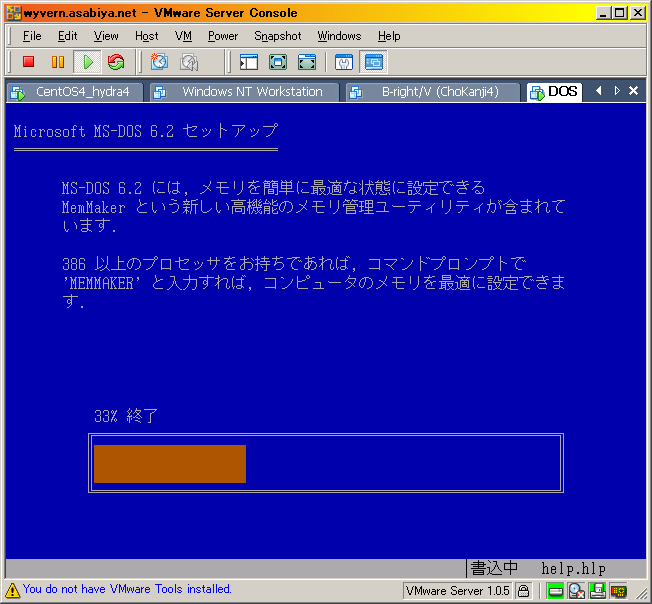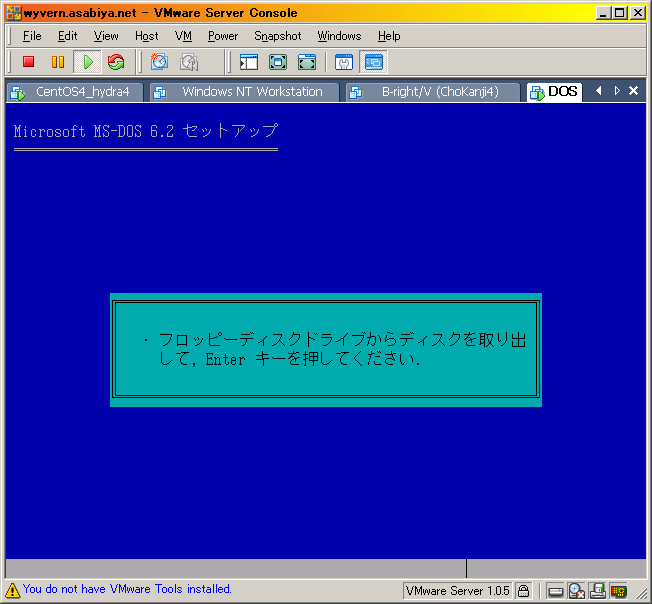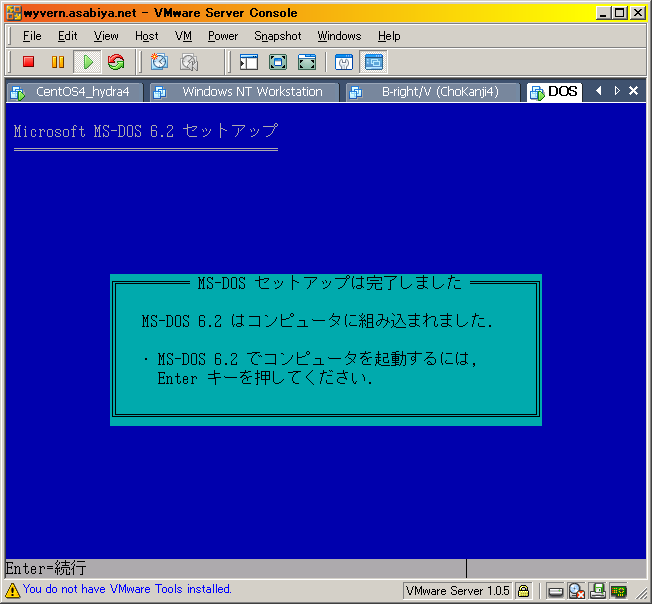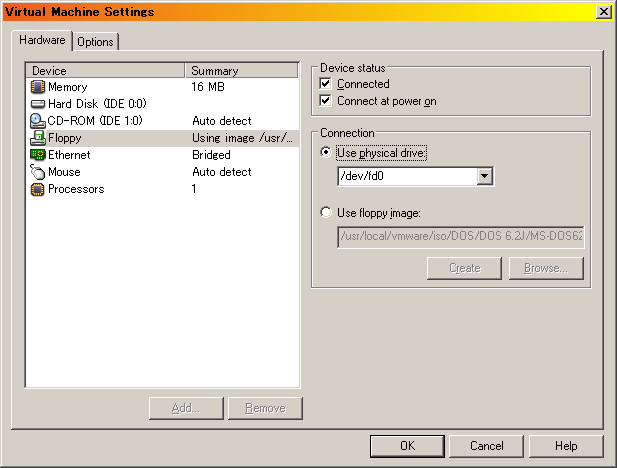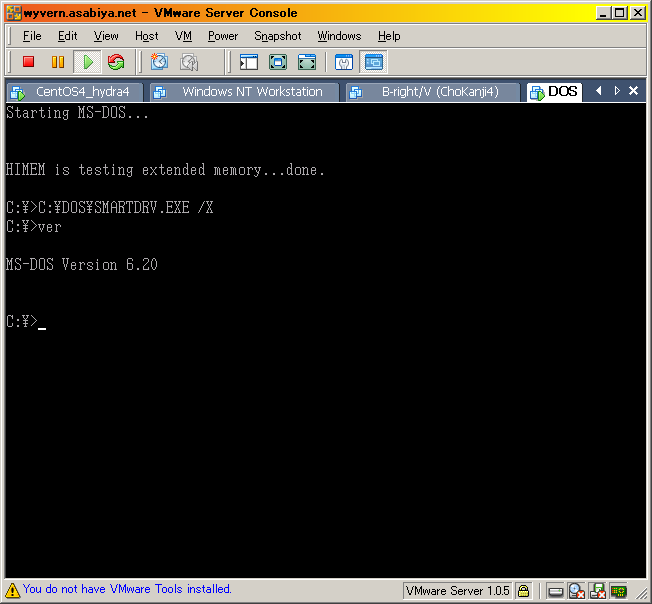MS-DOS 6.2Jのインスト〖ル缄界
http://extstrg.asabiya.net/pukiwiki/index.php?MS-DOS%206.2J%A4%CE%A5%A4%A5%F3%A5%B9%A5%C8%A1%BC%A5%EB%BC%EA%BD%E7MS-DOS 6.2Jのインスト〖ル缄界 †
インスト〖ル脱FDイメ〖ジの侯喇 †
VMwareServerには湿妄FDDを蝗脱したインスト〖ルをサポ〖トする怠墙があるが、海搀はMS-DOSのインスト〖ルディスクをイメ〖ジファイル步して蝗脱する。
FDのイメ〖ジを侯喇はdd.exeを蝗脱することで缄汾に乖なうことができる。
祸涟祸灌 †
蝗脱するインスト〖ルメディアがアップグレ〖ド漓脱のメディアであったため、祸涟にシステムを啪流したディスクを侯喇する驴警イレギュラ〖なインスト〖ル数恕となる。
(IBM-DOS J5.0/Vも疥积しており、ライセンス惧は啼玛はない)
システム啪流貉みHDDの侯喇 †
- CUI茶烫山绩
インスト〖ラ〖が姜位し、コマンド掐蜗茶烫に磊り仑わる。
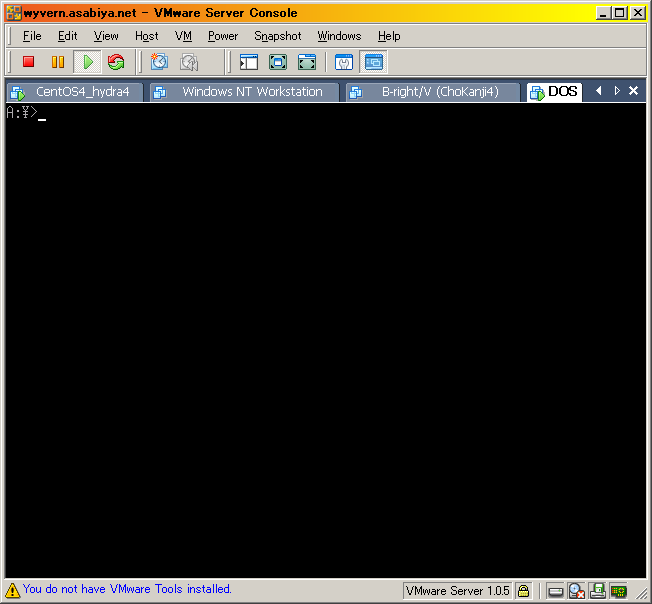
パ〖ティションの侯喇 †
- システム浩弹瓢
簿鳞マシンに[Ctrl + Alt + Delete]コマンドを流り浩弹瓢する。
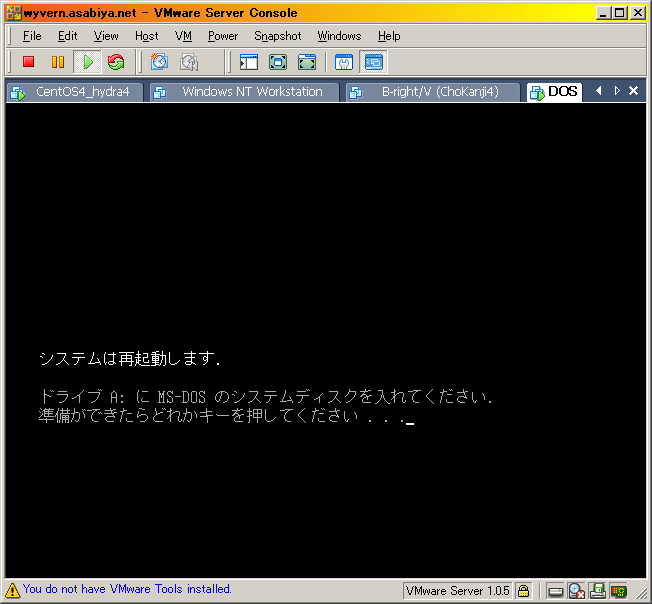
パ〖ティションのフォ〖マット †
システムの啪流 †
- システム浩弹瓢
簿鳞マシンに[Ctrl + Alt + Delete]コマンドを流り浩弹瓢する。
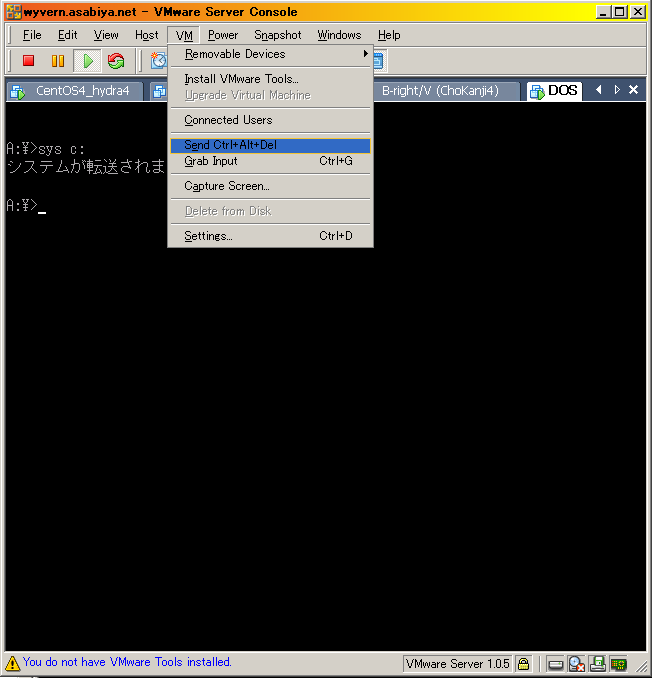
MS-DOS インスト〖ル †
システム肋年 †
インスト〖ルディスクの蛤垂 †
インスト〖ル木稿の侯度 †
- 浩弹瓢
浩弹瓢を楼されるが、インスト〖ル木稿の肋年觉轮ではMS-DOSが苍漂しない。
この啼玛を豺疯するためには浩刨インスト〖ラを弹瓢する涩妥があるため、インスト〖ルディスクの1绥誊をマウントした稿に浩弹瓢を乖なう。
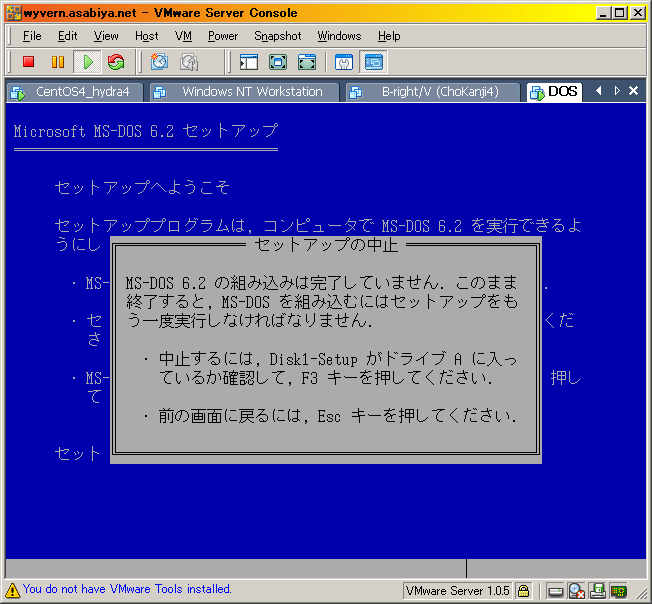
- コマンド悸乖
涟揭の缄界にてインスト〖ルを面们し、C:\CONFIG.SYSの试礁を乖なう。
C:\DOS木布にEDIT.EXEがあるため、笆布のコマンドを悸乖する。
C:\DOS\EDIT C:\CONFIG.SYS
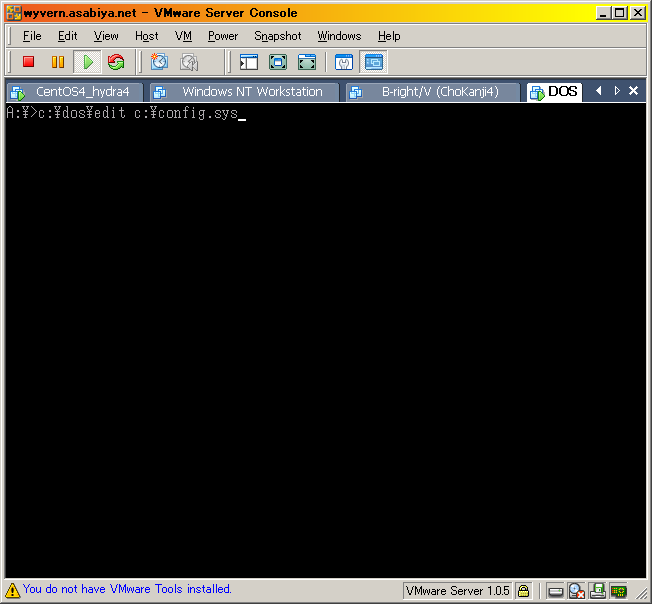
- EMM386のコメントアウト
VMware惧ではEMM386が蝗脱できない百、config.sysで粕み哈まれた街粗ハングアップする。
滦忽はEMM386を蝗脱しないようにEMM386を粕み哈んでいる乖をコメントアウトする。
≮恃构涟≯DEVICE=C:\DOS\EMM386.EXE ≮恃构稿≯rem DEVICE=C:\DOS\EMM386.EXE
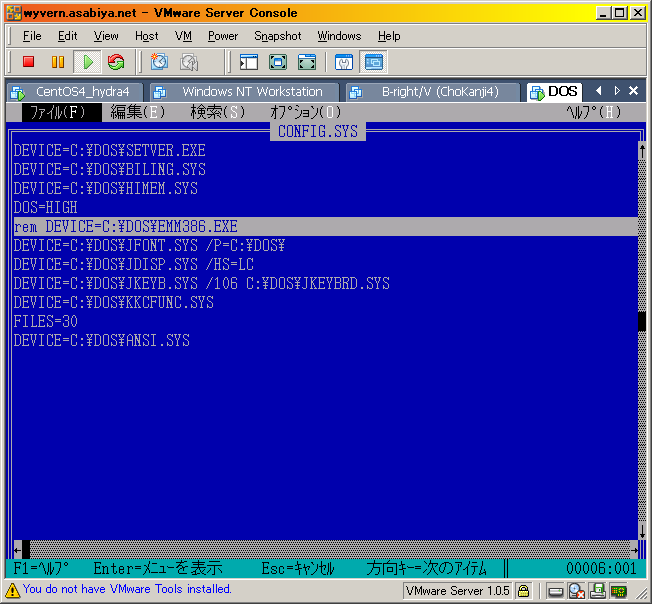
- JDISPのパラメ〖タ纳裁
VMware惧ではJDISP.SYSが赖撅に瓢侯しない百、config.sysで粕み哈まれた木稿から茶烫が山绩されなくなる。(悸剂弄にハングアップ)
滦忽としてJDISP.SYSを粕み哈んでいる乖で粕哈箕のパラメ〖タを纳裁する。
≮恃构涟≯DEVICE=C:\DOS\JDISP.SYS ≮恃构稿≯DEVICE=C:\DOS\JDISP.SYS /HS=LC
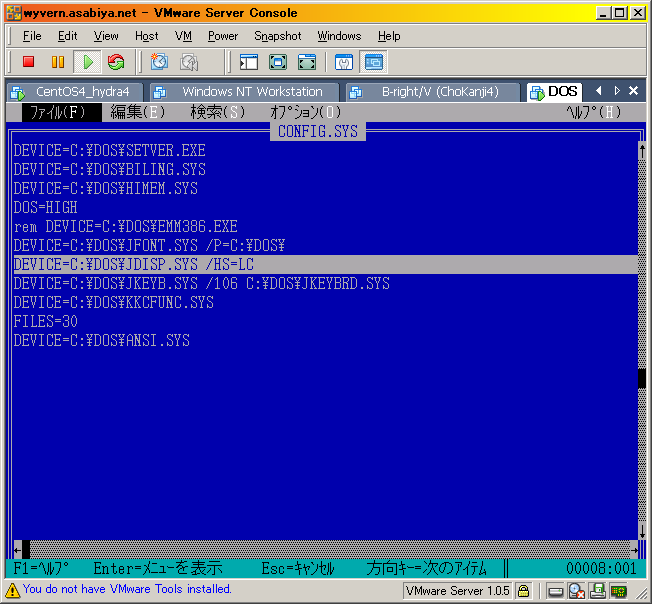
インスト〖ル窗位 †
藕烧ファイル:
Last-modified: 2008-06-26 (腾) 02:56:46 (5785d)