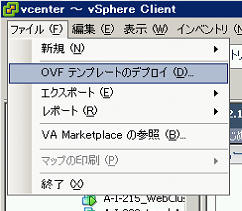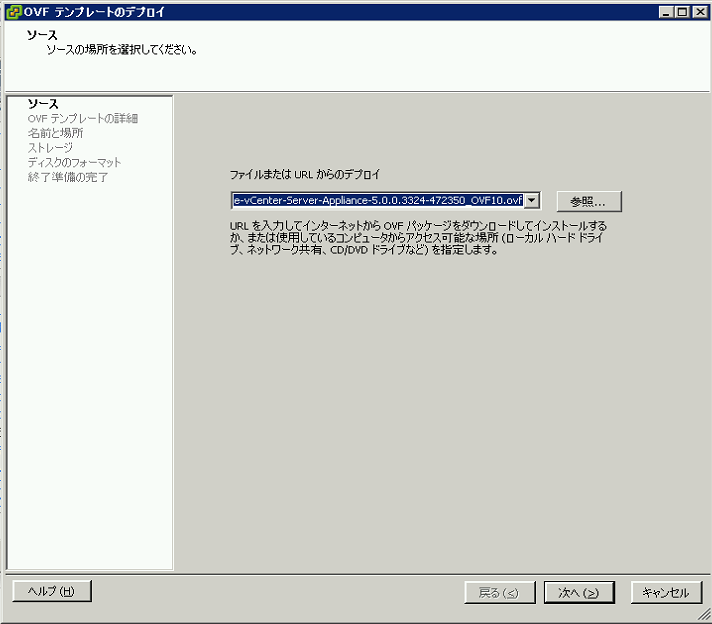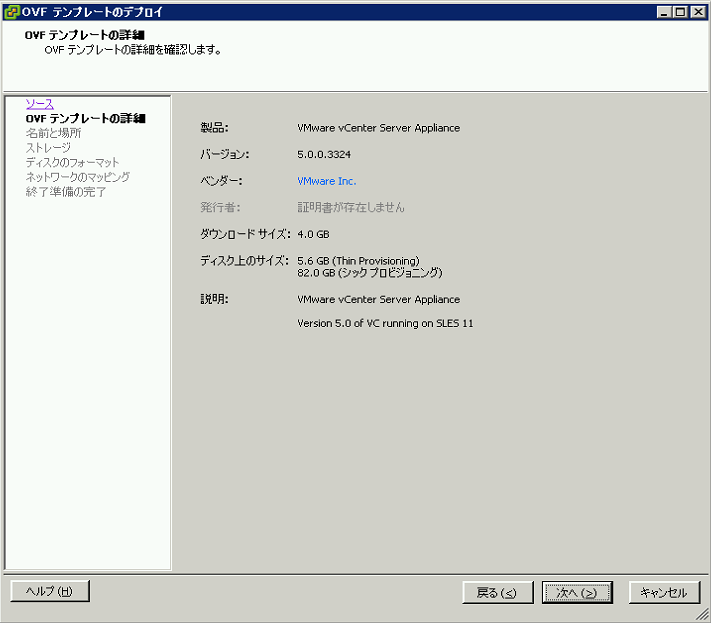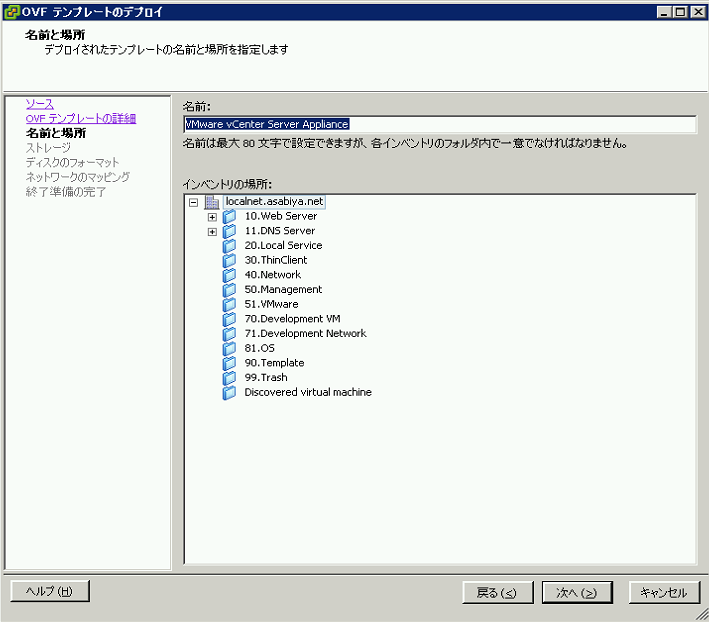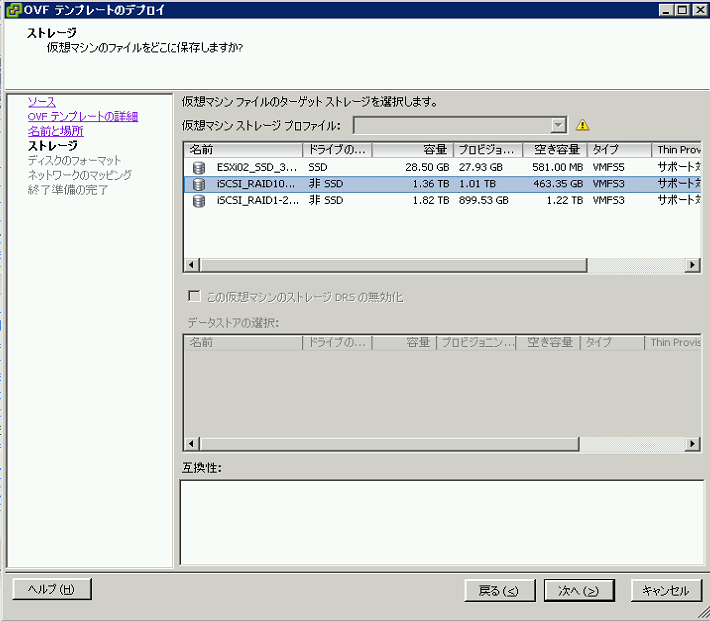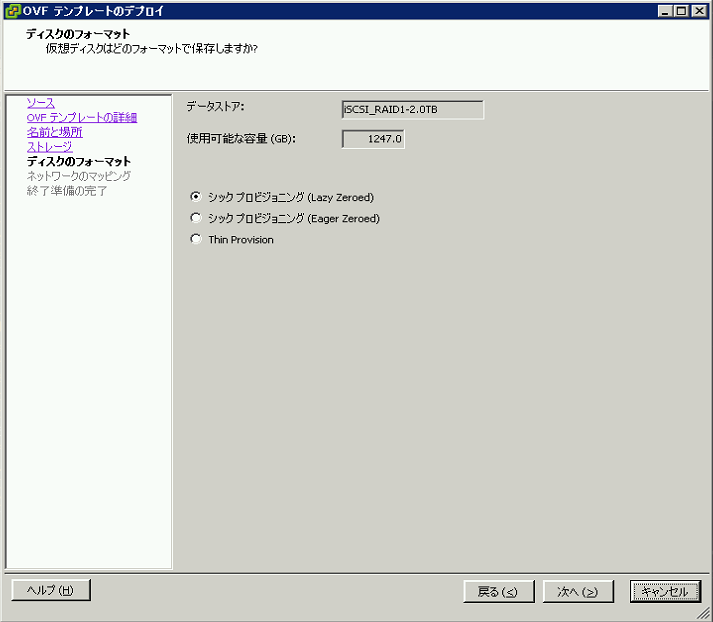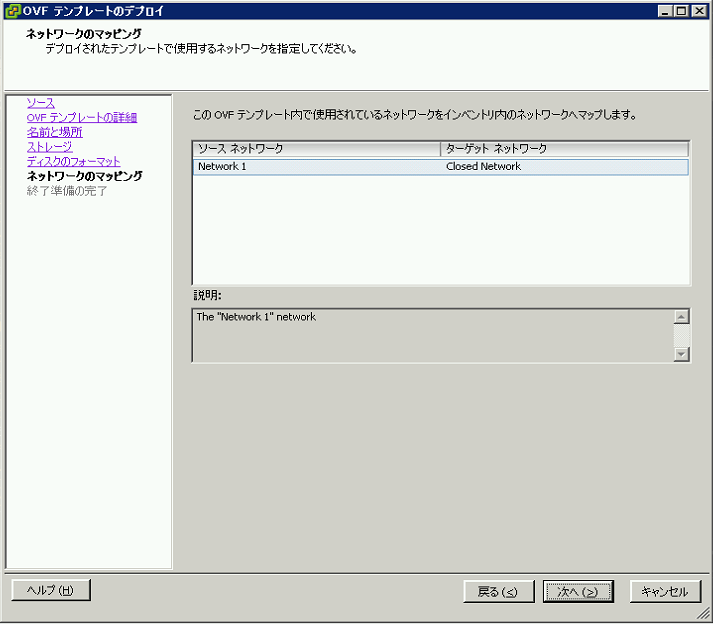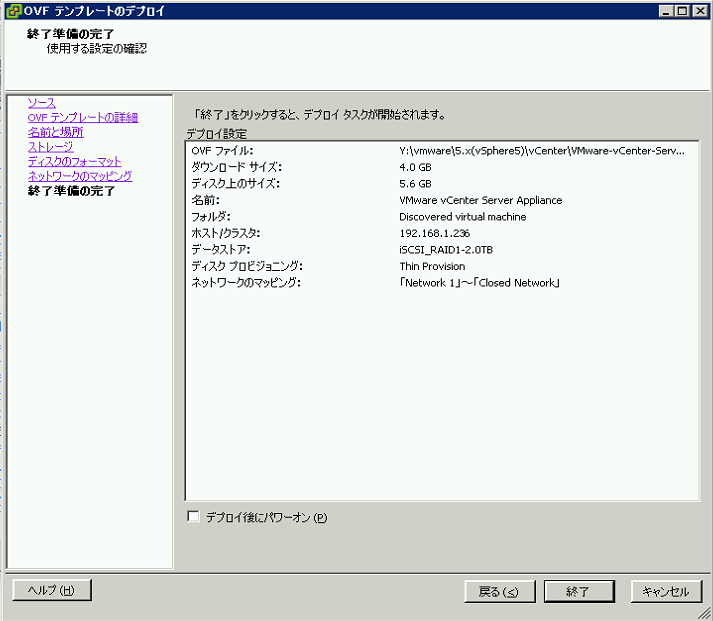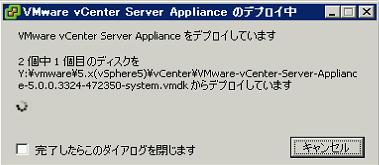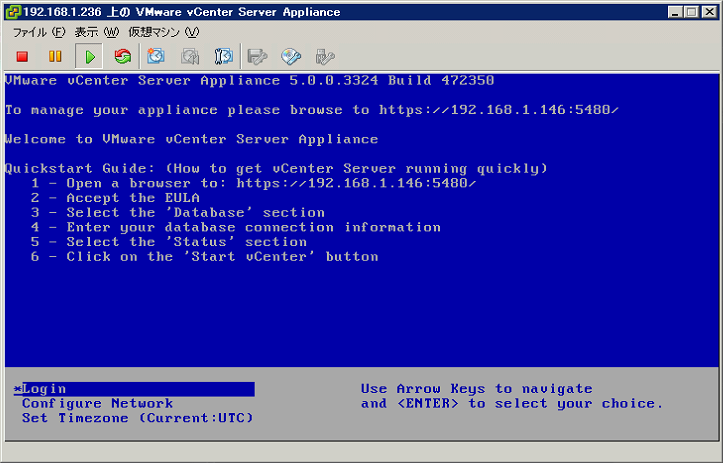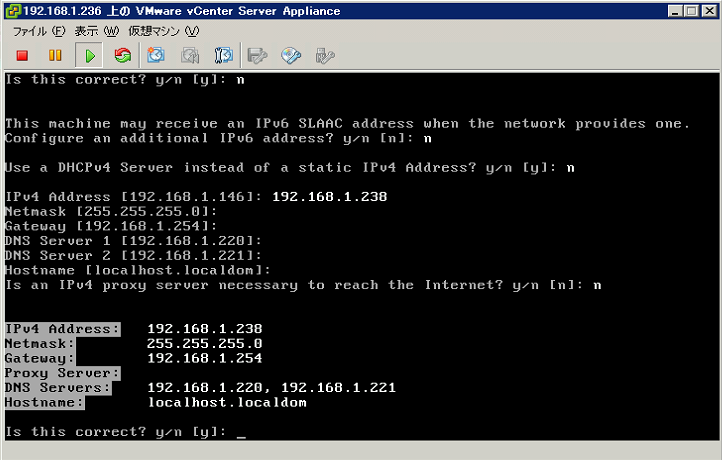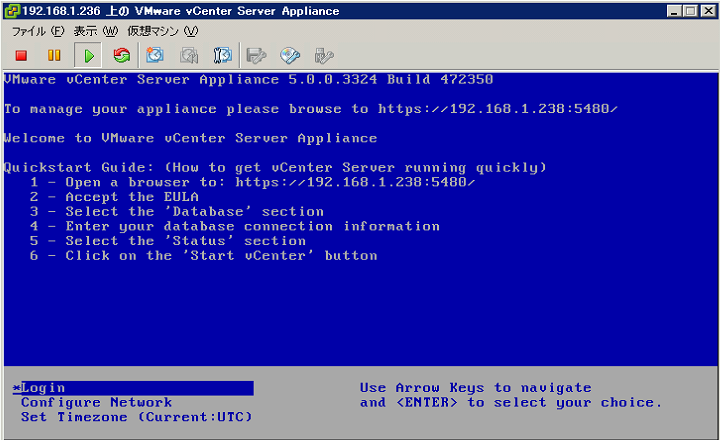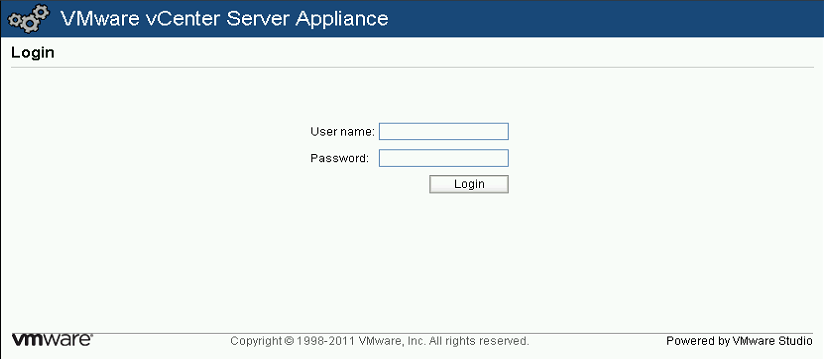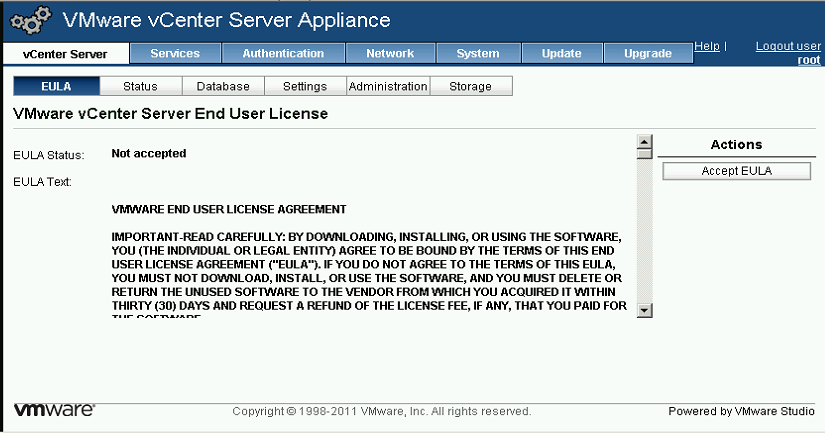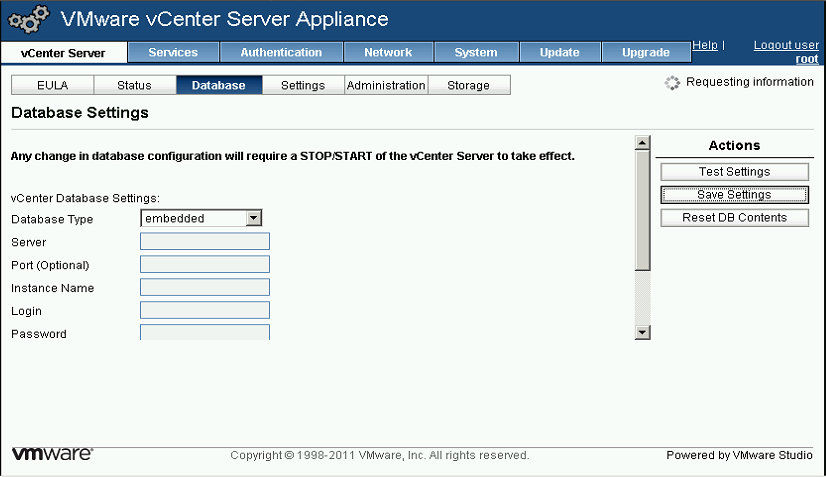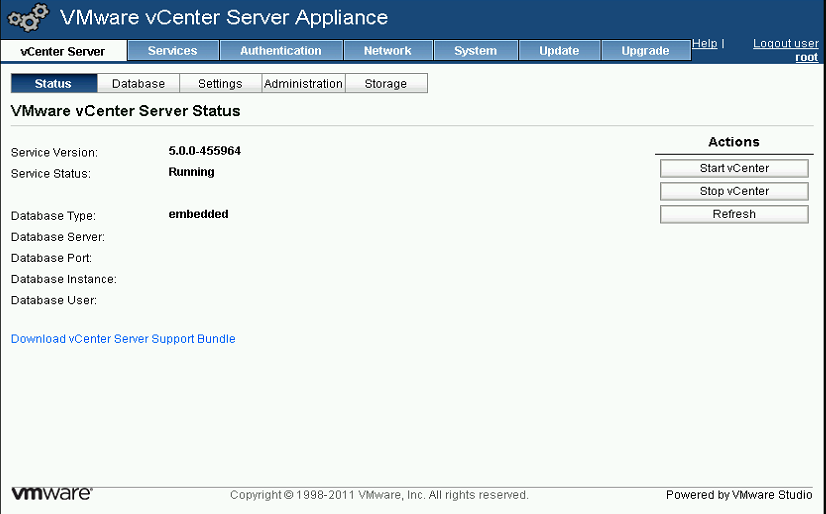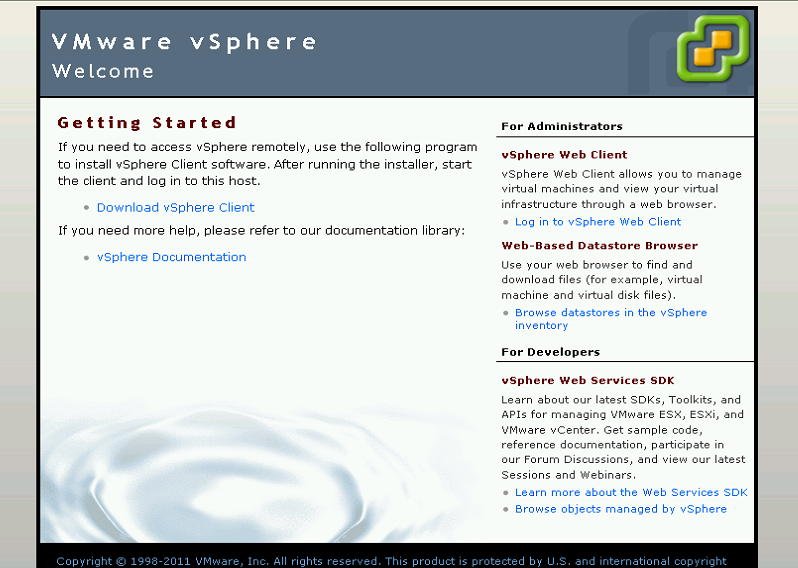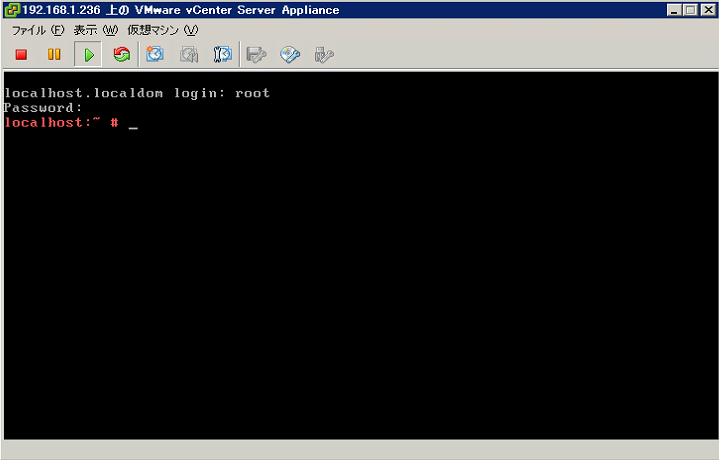VMware vCenter SA インスト〖ル缄界
http://extstrg.asabiya.net/pukiwiki/index.php?VMware%20vCenter%20SA%20%A5%A4%A5%F3%A5%B9%A5%C8%A1%BC%A5%EB%BC%EA%BD%E7誊肌
车妥 †
vSphere 5.0より蝗脱材墙となったVMWare vCenter Server Apliance(vCenter SA)の瞥掐缄界。
vCenter SA 5.0 †
掐缄 †
VMware家のサイトより笆布のファイルを掐缄する。
5.0ではOVAファイルが捏丁されていないため、OVFファイルと簿鳞ディスク2つを掐缄する涩妥がある。
| OVFファイル | VMware-vCenter-Server-Appliance-5.0.0.3324-472350_OVF10.ovf |
| 簿鳞ディスク1 | VMware-vCenter-Server-Appliance-5.0.0.3324-472350_OVF10.ovf |
| 簿鳞ディスク2 | VMware-vCenter-Server-Appliance-5.0.0.3324-472350-data.vmdk |
鸥倡 †
- 1. OVFファイルと簿鳞ディスクのファイルを票じフォルダに瘦赂
- 11. デプロイした簿鳞マシンを弹瓢する
IPアドレスの肋年 †
DBの肋年 †
- 2.千沮攫鼠を掐蜗してEnterを病す
ユ〖ザ¨root 介袋パスワ〖ド¨vmware
- 4. [Database]ボタンを病布
vSphere Client †
vCenter SA 5.0では奶撅のvSphere ClientとvSphere Web Clientの2硷梧のアクセス数恕が捏丁されている。
鼎にvCenterのトップペ〖ジよりアクセスすることができる。
https://[IP Address]/
コンソ〖ルログイン †
コンソ〖ルからログインを乖う眷圭の缄界。
コンソ〖ルにはSSHでも儡鲁が材墙。
- 2. 千沮攫鼠を掐蜗してEnterを病す
ユ〖ザ¨root 介袋パスワ〖ド¨vmware
藕烧ファイル:
Last-modified: 2012-11-01 (腾) 16:47:04 (4196d)